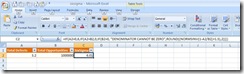This function is something I wrote myself on request of one of my community member from my MS Excel community on Orkut. Through this post I am also attempting to teach blog readers how to move code to Visual Basic Editor for use.
The Function will convert 122 into One Hundred and Twenty Two
1. Press ALT + F11 to start Vb Editor
2. Insert Module
3. Copy paste the entire code into module
4. Check the function in the list of User Define Function.
e.g = N2T(a2)
Where a2 cell contain numeric value
'The below program is written to convert the number into text
'The logic in solely developed by Sarfaraz Ahmed and is not referred from any internet on internet or any book
'Hence, user in this forum can freely use the function.
'User are requested not to remove the comments
Dim fplace(0 To 20) As String
Dim splace(0 To 10) As String
Dim PlaceName(1 To 5) As String
Private Sub LoadValue()
fplace(0) = ""
fplace(1) = "One"
fplace(2) = "Two"
fplace(3) = "Three"
fplace(4) = "Four"
fplace(5) = "Five"
fplace(6) = "Six"
fplace(7) = "Seven"
fplace(8) = "Eight"
fplace(9) = "Nine"
fplace(10) = "Ten"
fplace(11) = "Eleven"
fplace(12) = "Twelve"
fplace(13) = "Thirteen"
fplace(14) = "Fourteen"
fplace(15) = "Fifteen"
fplace(16) = "Sixteen"
fplace(17) = "Seventeen"
fplace(18) = "Eighteen"
fplace(19) = "Nineteen"
fplace(20) = "Twenty"
splace(0) = ""
splace(1) = "Ten"
splace(2) = "Twenty"
splace(3) = "Thirty"
splace(4) = "Forty"
splace(5) = "Fifty"
splace(6) = "Sixty"
splace(7) = "Seventy"
splace(8) = "Eight"
splace(9) = "Ninety"
splace(10) = "Hundredth"
PlaceName(1) = "Hundred"
PlaceName(2) = "Thousand"
PlaceName(3) = "Lakh"
PlaceName(4) = "Crore"
End Sub
Function N2T(DbVal As Double) As String
LoadValue
Dim LFTPART As String
Dim RGTPART As String
Dim RGTLEN As Integer
Dim LFTLEN As Integer
If Len(Trim(DbVal)) < 3 Then
N2T = D2T(DbVal)
ElseIf Len(Trim(DbVal)) = 3 Then
N2T = D2T(Left(DbVal, 1)) & " " & CheckZero(Left(DbVal, 1), "Hundred") & " " & CheckZero(Right(DbVal, 2), "And") & " " & D2T(Right(DbVal, 2))
ElseIf Len(Trim(DbVal)) = 4 Then
N2T = D2T(Left(DbVal, 1)) & " " & CheckZero(Left(DbVal, 1), "Thousand") & " " & D2T(Mid(DbVal, 2, 1)) & " " & CheckZero(Mid(DbVal, 2, 1), "Hundred") & " " & CheckZero(Right(DbVal, 2), "And") & " " & D2T(Right(DbVal, 2))
ElseIf Len(Trim(DbVal)) = 4 Then
N2T = D2T(Left(DbVal, 1)) & " " & CheckZero(Left(DbVal, 1), "Thousand") & " " & D2T(Mid(DbVal, 2, 1)) & " " & CheckZero(Mid(DbVal, 2, 1), "Hundred") & " " & CheckZero(Right(DbVal, 2), "And") & " " & D2T(Right(DbVal, 2))
ElseIf Len(Trim(DbVal)) = 5 Then
N2T = D2T(Left(DbVal, 2)) & " " & CheckZero(Left(DbVal, 1), "Thousand") & " " & D2T(Mid(DbVal, 3, 1)) & " " & CheckZero(Mid(DbVal, 3, 1), "Hundred") & " " & CheckZero(Right(DbVal, 2), "And") & " " & D2T(Right(DbVal, 2))
ElseIf Len(Trim(DbVal)) = 6 Then
N2T = D2T(Left(DbVal, 1)) & " " & CheckZero(Left(DbVal, 1), "Lakh") & " " & D2T(Mid(DbVal, 2, 2)) & " " & CheckZero(Mid(DbVal, 2, 2), "Thousand") & " " & D2T(Mid(DbVal, 4, 1)) & " " & CheckZero(Mid(DbVal, 4, 1), "Hundred") & " " & CheckZero(Right(DbVal, 2), "And") & " " & D2T(Right(DbVal, 2))
ElseIf Len(Trim(DbVal)) = 7 Then
N2T = D2T(Left(DbVal, 2)) & " " & CheckZero(Left(DbVal, 2), "Lakh") & " " & D2T(Mid(DbVal, 3, 2)) & " " & CheckZero(Mid(DbVal, 3, 2), "Thousand") & " " & D2T(Mid(DbVal, 5, 1)) & " " & CheckZero(Mid(DbVal, 5, 1), "Hundred") & " " & CheckZero(Right(DbVal, 2), "And") & " " & D2T(Right(DbVal, 2))
ElseIf Len(Trim(DbVal)) = 8 Then
N2T = D2T(Left(DbVal, 1)) & " " & CheckZero(Left(DbVal, 1), "Crore") & " " & D2T(Mid(DbVal, 2, 2)) & " " & CheckZero(Mid(DbVal, 2, 2), "Lakh") & " " & D2T(Mid(DbVal, 4, 2)) & " " & CheckZero(Mid(DbVal, 4, 2), "Thousand") & " " & D2T(Mid(DbVal, 6, 1)) & " " & CheckZero(Mid(DbVal, 6, 1), "Hundred") & " " & CheckZero(Right(DbVal, 2), "And") & " " & D2T(Right(DbVal, 2))
ElseIf Len(Trim(DbVal)) = 9 Then
N2T = D2T(Left(DbVal, 2)) & " " & CheckZero(Left(DbVal, 2), "Crore") & " " & D2T(Mid(DbVal, 3, 2)) & " " & CheckZero(Mid(DbVal, 3, 2), "Lakh") & " " & D2T(Mid(DbVal, 5, 2)) & " " & CheckZero(Mid(DbVal, 5, 2), "Thousand") & " " & D2T(Mid(DbVal, 7, 1)) & " " & CheckZero(Mid(DbVal, 7, 1), "Hundred") & " " & CheckZero(Right(DbVal, 2), "And") & " " & D2T(Right(DbVal, 2))
Else
N2T = "Value is too big, function support upto 9 digits only"
End If
End Function
Private Function D2T(intVal As Double) As String
If intVal > 20 Then
D2T = splace(Left(intVal, 1)) & " " & fplace(Right(intVal, 1))
Else
D2T = fplace(intVal)
End If
End Function
Private Function CheckZero(intVal As Double, PlaceName As String) As String
If intVal = 0 Then
CheckZero = ""
Else
CheckZero = PlaceName
End If
End Function
Read more on this article...